Menjumlahkan nilai berdasarkan beberapa kondisi
※ Download: Rumus excel penjumlahan ke bawah
Contohnya: Dalam pekerjaan nyata, fungsi SUM di excel sering digunakan sebagai salah satu bagian dari formula yang lebih komplek. Sedangkan dalam melakukan Pengurangan excel sum minus atau dengan banyak nilai lebih dari dua cell ini yang akan kita bahas pada kali ini. Ini merupakan penerapan autofill untuk melakukan perhitungan otomatis. Alternatif berikutnya yakni dengan memakai fungsi SUM excel.

Ketika Anda mengklik Jumlah Otomatis, Excel akan otomatis memasukkan rumus yang menggunakan untuk menjumlahkan angka. Sebagai solusinya maka disarankan untuk beralih ke cara berikutnya Menggunakan Fungsi SUM 2.
Menjumlahkan nilai berdasarkan beberapa kondisi - Misalnya untuk menjumlahkan data pada beberapa sheet dengan nama Jan s. Contoh pengurangan ke bawah,rumus excel pegurangan sum, dan penjumlahan kebawah.
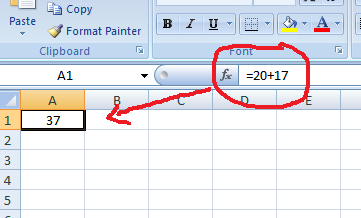
Bagaimanakah cara menjumlahkan di excel? Melakukan penjumlahan merupakan salah satu teknik dasar yang harus dikuasai oleh setiap orang yang sedang. Karena pentingnya menjumlahkan data ini, microsoft excel sendiri telah menyediakan beberapa fungsi excel yang dikhususkan untuk menjumlahkan data di excel sesuai dengan kondisi dan kebutuhan tertentu. Fungsi atau rumus excel tersebut diantaranya: , , , dan yang masing-masing sudah dibahas pada bab lain Blog mencar ilmu excel ini. Kali ini kita akan mencar ilmu ihwal cara melaksanakan penjumlahan ke bawah, penjumlahan antar kolom dan penjumlahan antar sheet yang berbeda dengan rumus excel. Pembahasan ihwal rumus excel penjumlahan antar kolom ini akan melengkapi pembahasan sebelumnya ihwal. Pada bab selesai pembahasan ada tips cara menentukan rujukan antar sheet excel yang jarang ada yang tahu. RUMUS PENJUMLAHAN KE BAWAH Perhatikan tabel data berikut : Untuk melaksanakan penjumlahan data penjualan barang pada masing-masing kolom atau masing-masing toko menyerupai pada teladan di atas ada beberapa cara penjumlahan yang dapat lakukan. Alternatif berikutnya yakni dengan memakai fungsi SUM excel. Cara Menjumlahkan Data Ke Bawah 2 Cara kedua menjumlahkan data ke bawah di excel yakni dengan memakai fungsi SUM pada microsoft excel. Untuk klarifikasi lebih lanjut ihwal cara memakai fungsi SUM excel ini dapat anda pelajari pada bab berikut :. Jika bermaksud memakai Rumus Subtotal cara yang lebih gampang yakni dengan merubah data tersebut sebagai format tabel. Untuk menciptakan format tabel pada excel silahkan dipelajari pada halaman berikut :. Perhatikan gambar berikut : Lalu bagaimana untuk cara menjumlahkan data ke samping dan antar kolom di excel? RUMUS PENJUMLAHAN ANTAR KOLOM Jika yang dimaksud antar kolom ini yakni penjumlahan dalam satu baris data contohnya untuk mengisi kolom Total pada tabel data di atas, maka cara penjumlahannya kurang lebih sama dengan rumus penjumlahan ke bawah menyerupai pembahasan di atas. Hal ini dapat anda pelajari pada halaman berikut: RUMUS PENJUMLAHAN ANTAR SHEET Contoh-contoh penjumlahan sebelumnya berlaku kalau sel-sel yang akan kita hitung jumlahnya saling berdekatan atau berada dalam satu rentang data Range yang sama. Lalu bagaimana kalau data yang akan kita jumlahkan berada pada range data yang berbeda? Penjumlahan Berbeda Tabel Pada Sheet Yang Sama Sebelum membahas penjumlahan antar Sheet, kita bahas dulu penjumlahan pada range yang berbeda pada sheet yang sama terlebih dahulu. Misalnya kita mempunyai data penjualan bulan Januari berikut pada Sheet 1 : Lalu kita juga mempunyai data penjualan bulan Februari pada sheet 2 menyerupai dibawah ini : Pada sheet 3 kita akan melaksanakan penjumlahan data bulan Januari dan Februari tersebut. E4 Ya, cara penjumlahan antar sheet atau penjumlahan berbeda sheet sebetulnya relatif sama dengan rumus-rumus excel penjumlahan sebelumnya. Hanya saja untuk rujukan sel atau rangenya perlu kita tambahkan Nama Sheet dan Tanda Seru! Rumus penjumlahan berbeda sheet diatas tentunya bukan satu-satunya rumus yang dapat anda gunakan. B4:D4 Dengan rumus diatas excel akan menjumlahkan setiap sel pada rentang B4:B7 yang ada pada Sheet1 dan sheet2. Untuk Sheet yang berurutan dapat juga memakai tombol Shift dan pilih sheet selesai yang anda jumlahkan. Sebelum saya akhiri pembahasan, pada kasus penjumlahan antar sheet ini anda dapat juga memakai trik penulisan rumus excel berikut: Misalnya anda mempunyai sebuah file excel dengan nama Sheet: Januari, Februari, Maret, April, Mei, Juni, Juli, Agustus, September, Oktober, November, Desember. A1 Lalu tekan enter. Contoh lain kalau anda mempunyai sebuah file excel dengan nama sheet yakni nama-nama bulan yang diakhiri dengan tahun 2003, 2007, 2010, 2013, 2016 atau tahun lainnya. A1 Lalu tekan enter. Saya sudahi dulu pembahasan kita ihwal. Jika dirasa bermanfaat jangan ragu-ragu untuk menekan tombol share dibawah, barangkali salah satu mitra anda membutuhkan tutorial ini.
Namun jika data yang akan dijumlahkan berada dalam range yang terdiri atas puluhan, ratusan atau bahkan ribuan sel, maka penggunaan rumus tersebut menjadi tidak efisien. Hasilnya seperti gambar dibawah. Cara tersebut memiliki kelemahan yaitu jika kita menghapus baris delete row atau menghapus salah satu formula di kolom D, maka hasil penjumlahan akan menjadi error atau tidak relevan. Silahkan dibaca penjelasan lebih lanjut dalam artikel tentang SUBTOTAL. Pada bagian akhir pembahasan ada tips cara memilih referensi antar sheet excel yang jarang ada yang tahu. Cell C4 berisi rumus excel yang menambahkan nilai C1 dan C2, begitu juga cell D4 sampai F4, semua berisi rumus excel yang menambah nilai cell di baris 1 dan baris 2 di kolom yang sama.



